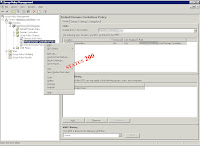El escenario consiste en:
- Tienes una impresora conectada directamente a una computadora con Windows XP y compartida por red.
- La impresora funciona perfectamente en otras PCs pero tu Windows 7 no la agrega porque no hay drivers disponibles.
- Existen drivers compatibles para tu impresora (ver más adelante)
Lo que hacemos es:
1. Agregar Impresora
2. Escoger Impresora Local
3. Escoger el puerto: Imprimir a archivo
4. Si tu modelo de impresora no está en la lista dale click a Windows Update.
5. Espera...
6. Checa que la impresora esté en la lista.
7. Escoge tu modelo de impresora
8. La impresora se instalará.
Después...
1. Click derecho en el ícono de la impresora. Cick izquierdo en propiedades de impresora.
2. Click en puertos.
3. Agrega un nuevo puerto. Doble click a Puerto Local
4. Escribe el nombre UNC de la impresora, por ejemplo: \\nombre --- \\192.168.1.23\impresora --- \\servidor\impresora
5. Click en OK y cierra 'agregar puerto'.
6. Asegúrate que tu nuevo puerto tenga la palomita. Abajo da click en Aplicar.
5. Click en la pestaña de General y dale click en Imprimir Página de Prueba.
5. Click en la pestaña de General y dale click en Imprimir Página de Prueba.

 Posted by
Posted by